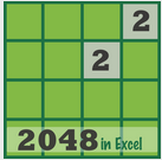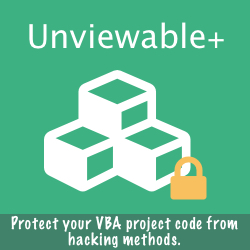Do you want to:
- Compare two spreadsheets side by side in Excel 2010 or
- Open two workbooks with the same name (without renaming the files - see warning below)
If you have dual or multiple monitors, you may want to open Excel files in a new application instance (window) by:
- Opening the first Excel instance from the Start menu or by double clicking a file from the Windows Explorer.
- Open Excel again from the Start menu (2nd instance).
Opening a 2nd Excel instance using a batch file
Create a batch file (.BAT) as shown below and save it to your desktop. Then drag-and-drop Excel files to the shortcut. Path shown is for Office 32-bit & Windows 7 (64 bit).
start "Excel" "c:\Program Files (86)\Microsoft Office\Office14\EXCEL.EXE" /e %1
Caution
The above tip is useful for comparing spreadsheets, but not for copying data from one Excel instance to another.
If a cell that contains a formula is copied and pasted in the other instance, what gets pasted is the result of the formula, not the formula itself. In addition, Paste Special cannot be used as usual.
Create a batch file (.BAT) as shown below and save it to your desktop. Then drag-and-drop Excel files to the shortcut. Path shown is for Office 32-bit & Windows 7 (64 bit).
start "Excel" "c:\Program Files (86)\Microsoft Office\Office14\EXCEL.EXE" /e %1
Caution
The above tip is useful for comparing spreadsheets, but not for copying data from one Excel instance to another.
If a cell that contains a formula is copied and pasted in the other instance, what gets pasted is the result of the formula, not the formula itself. In addition, Paste Special cannot be used as usual.
If you want to cut, copy, and paste as normal, different windows within the same instance of Excel should be used. A single Excel instance can extend across one or multiple monitors.